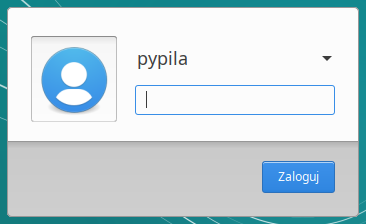Instalacja Ubuntu na nośniku USB¶
Programowanie na systemie operacyjnym Windows do najprzyjemniejszych nie należy (przjanmniej jeśli chodzi o Python), ale nie każdy może być gotowy na przesiadkę na Linux’a. Z pomocą przychodzi system oberacyjny Linux, który może być zainstalowany na nośniku USB i uruchomiony bez ingerencji w system zainstalowany na komputerze.
Przygotowaliśmy gotowy obraz z systemem operacyjnym Xubuntu (Ubuntu ze środowiskiem graficznym xfce) do pobrania poniżej:
PyPila Xubuntu 18.04.zip (duży plik - 3GB)
Pobrany plik .zip rozpakowujemy.
Pendrive powinien być wielkości przynajmniej 8GB. Im szybszy pendrive tym lepiej będzie działał system. Tanie pendrive USB 2.0 nie są zalecane.
Pobierz z Win32 Disk Imager
Po instalacji uruchom program, pojawi się okno:
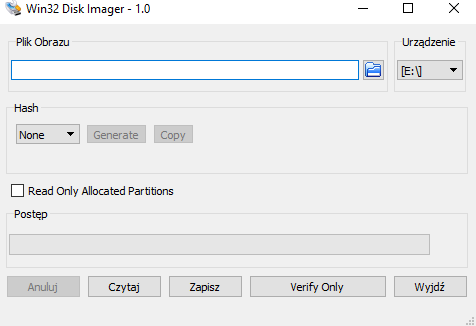
Wybieramy obraz z miejsca, do którego został rozpakowany plik .iso
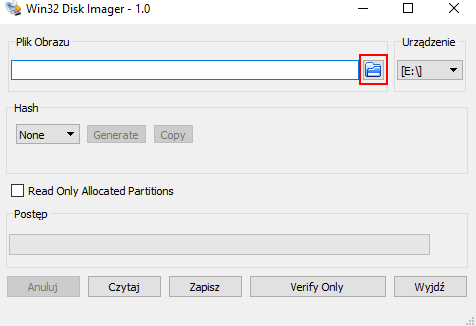
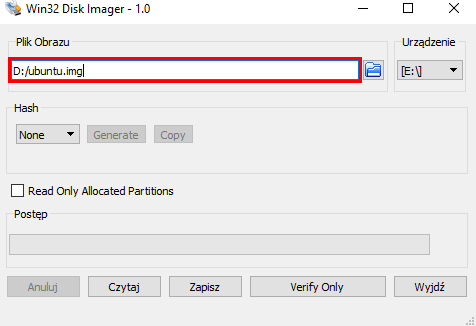
Po prawej, w polu urządzenie wybieramy pendrive
Uwaga!
Następny krok nadpisze całą zawartość wybranego urządzenia, co oznacza, że wszystkie dane znikną z pendrive. Bardzo ważna jest też pewność, że wybrano właśnie pendrive.
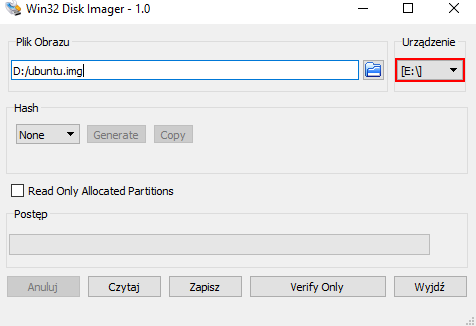
Po naciśnięciu przycisku zapisz, rozpocznie się “wypalanie” obrazu na urządzeniu.
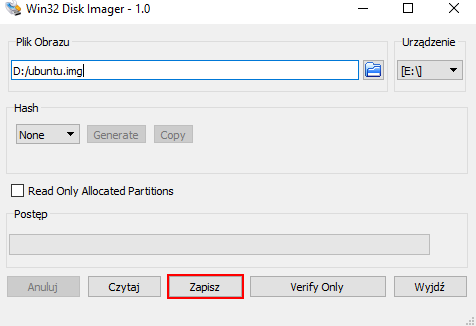
Ten proces może zająć od kilku do kilkunastu minut w zależności od klasy pendrive.
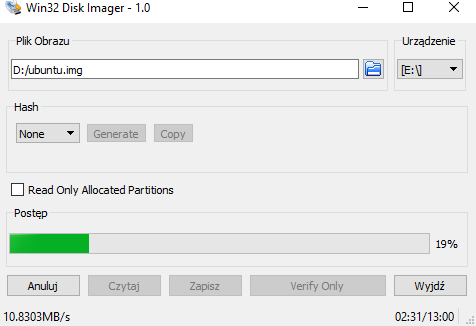
Gdy proces się zakończy restartujemy (uruchamiamy ponownie) komputer i wybieramy pendrive jako urządzenie, na którym znajduje się system, który chcemy uruchomić. Najczęściej dzieje się to przy pomocy klawisza F8 zaraz po uruchomieniu komputera.
Obraz systemu został przygotowany pod różnej wielkości nośniki - oznacza to, że nie będzie działał dopóki nie rozprzestrzenimy partycji na całe urządzenie.
Efektem tego będzie to, że po uruchominiu będzie tylko czarny obraz.
Naprawmy to, za pomocą kombinacji klawiszy ctrl + alt + f2 - przejdziemy na tty2 (terminal 2).

Zalogujemy się do terminala, nazwa użytkownika pypila, hasło root (pole hasła nie pokazuje znaków **** przy jego wpisywaniu).
Za pomocą polecenia sudo fdisk -l dowiemy się jaką nazwę system nadał pendrive’owi.

W tym przypadku jest to /dev/sda co widać po jego rozmiarze 15.8 GiB to 16GB pendrive użyty w tym przykładzie.
/dev/sda należy zanotować, będzie potrzebne w dalszych komendach.
Poniższa komenda pozwoli na edycję rozmiarów dysku
sudo fdisk /dev/sda
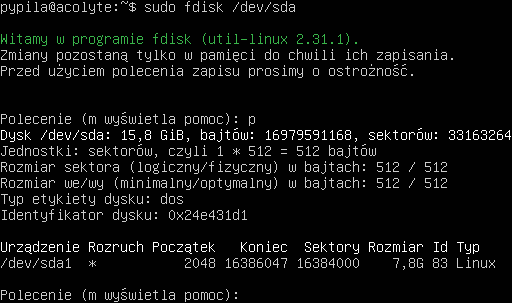
W programie fdisk za pomocą polecenia p możemy wyświetlić zawartość tablicy partycji. Upewnij się, iż zostało wybrane prawidłowe urządzenie.
Kasujemy naszą jedyna partycje za pomocą polecenia d
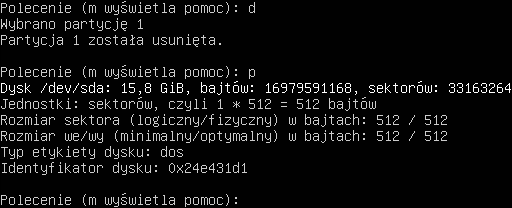
tworzymy ją na nowo za pomocą polecenia
n,oznaczamy ją jako główną, co za tym idzie opcja
p,numer partycji:
1,pierwszy sektor bez zmian - po prostu
enter,ostatni sektor również bez zmian - po prostu
enternie usuwamy sygnatury, opcja
n
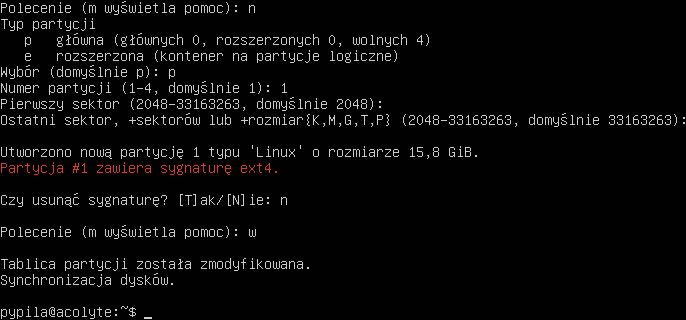
Ok, mamy przygotowana partycje. Teraz trzeba jeszcze zapisać zmiany za pomocą polecenia w, ponieważ to co zrobiliśmy do tej pory to był “brudnopis”.
Sprawdźmy jeszcze naszą partycję za pomocą komendy sudo fdisk -l
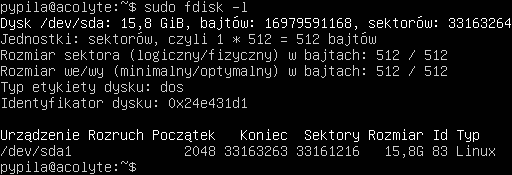
Ok, możemy zrestartować nasz system za pomocą polecenia reboot. Wybieramy znowu nasz pendrive jako urządzenie, z którego chcemy uruchomić system.
Po krótkiej chwili zobaczymy okno logowania